SideBooksに漫画を入れる方法 iPhoneやiPadをパソコンに接続し、iTunesを起動します。 そして、デバイスのApp管理ページを開けて、下の「ファイル共有」にスクロールし、「SideBooks」をクリックします。 ここで、読みたい漫画ファイルを右の赤枠内にドラッグ&ドロップすればいいです。 ファイルはiPhoneやiPad内に転送しますので、すこし時間がかかります。IPhone/iPadをMacまたはPCに接続しiTunesを起動します。 アプリタブを開きます 画面下部の「アプリケーション」からComicGlassを選択します。 ファイル転送のための画面は同期するアプリを選択する画面の下にあります。 表示されていない場合は画面を下にスクロールすると表示されます。 iTunes画面 ファイルの追加ボタンによりファイルを転送できます Drag&Dropにより iPhoneには自炊コミックを読むことができる『SideBook』という無料アプリがあり、シンプルで使いやすい事から人気があります。 しかし、見開きスキャンしたページの分割表示機能や、サーバー上の本のストリーミング読書などに対応していません。 SideBookは、iPadやiPhone端末内に保存したファイルの簡易的なコミックリーダーという感じです。 iPhoneのコミック
70以上 Ipad 漫画 ビューア 美しい芸術
Iphone 漫画 入れ方 jpg
Iphone 漫画 入れ方 jpg-CopyTrans Fileyを使って自炊した漫画本や文庫本をiPhoneやiPadに追加 iPhoneやiPadにSideBooksをインストールしていない方は App Store からダウンロードしてください。 CopyTrans Fileyをこちらからダウンロードします: CopyTrans Fileyをダウンロード CopyTrans Fileyを起動し、iPhoneを接続してください。 WiFi接続を使用するには、「WiFiを使用」のあるチェックボッIPhoneとコンピュータ間でファイルを転送する iCloud Driveを使用すれば、Windows PCを含むすべてのデバイスでファイルを常に最新の状態に保ち、最新のファイルにアクセスできます。また、AirDropを使用したりメールの添付ファイルを送信したりして、iPhoneとほかのデバイス間でファイル




パソコンからiphoneに漫画を入れる方法
iPhone 説明 SideBooks(サイドブックス)は、まるで実際の紙をめくるような感覚で読書を楽しめる、高機能かつ高速なPDFビューア&コミックビューアです。 PDF,ZIP,CBZ,RAR,CBR形式のファイルに対応しています。 メッセージ送信について インストール後初回起動時にメッセージ送信の許可を求めるダイアログが表示されます。 これは法人向けのSideBooksクラウド本棚 zip圧縮せず、フォルダに画像がそのまま入っている状態だと、写真アプリで認識されてしまったり、ファイル数の多さから転送に時間がかかったりと不便。 でも、残念ながらiPhoneアプリに『Perfect Viewer』はありません。 今回は、 iPhone7でもzipに圧縮した状態の漫画が読めるアプリを探して、『Sidebooks』という無料iPhoneアプリにたどり着いた ので、詳しい 初めてLeawo iTransferを利用する場合は、試用版をダウンロード、インストールしてください。その後、iPhoneをUSBケーブルでパソコンに接続します。Leawo iTransferはiPhoneのデータをスキャンして、ソフトの右に示します。 2 iPhoneに漫画を転送、同期
2.自炊した漫画をSideBooksに格納 iOSの場合 1.デバイス(iPhone,iPad)をパソコンに接続する。 2.iTunesを起動しデバイス内のApp(上記の左赤枠)をクリック。 3.下の方へスクロールし、SideBooks(真ん中下の赤枠)をクリック。どのように読むかというと、JPEG化した漫画をZIPフォルダ-に入れて、ifunboxを使ってiPhoneに入れ、あとはiComicを起動するだけ。 ※ iPhoneをFTPサーバー化してファイルを入れる方法が正規のようですが、私にとっては ifunbox を使って入れる方が、面倒な設定などなくて便利と感じています。 Step 1:AllFilesをダウンロード・インストール・起動する > iPhone 6s/6/7/8/XをUSBケーブルで接続する > iPhone 6sをクリックして、iPhone 6sデータ管理画面に入ります。 パソコンからiPhoneに漫画を入れる方法 Step 2:データ管理画面で「ブック」をダブルクリックしてください。 パソコンからiPhoneに漫画を入れる方法 Step 3:iPhoneにいれたい漫画をソフトにド
最初に自炊したファイルをiPhoneに取り込む必要があり、数通りの取り込み方法があります。 DropBoxでファイルを取り込む方法 SideboxはDropBoxに対応していますので、DropBox経由でiPhoneに取り込む事ができます ホーム画面で下の「DropBox」をタップしますIPadとコンピュータ間でファイルを転送する iCloud Driveを使用すれば、Windows PCを含むすべてのデバイスでファイルを常に最新の状態に保ち、最新のファイルにアクセスできます。また、AirDropを使用したりメールの添付ファイルを送信したりして、iPadとほかのデバイス間でファイルを転送する Kindle Fire HDを購入した目的である自炊本の移動を試したいと思います。最初に試したのが単にファイルを移動。Kindle Fire HDパソコンにつなぐと内部ストレージが表示されるので適当なフォルダにファイルを突っ込みんでみましたが、PRST3Sの時と同じくファイル自体は見れるがフォルダ管理が出来
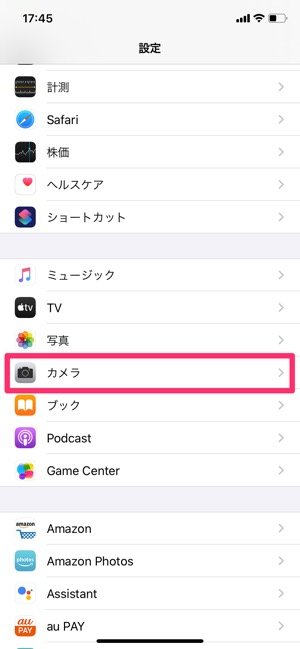



Iphoneで撮影する写真を Heic から Jpg に変更する設定方法 アプリオ
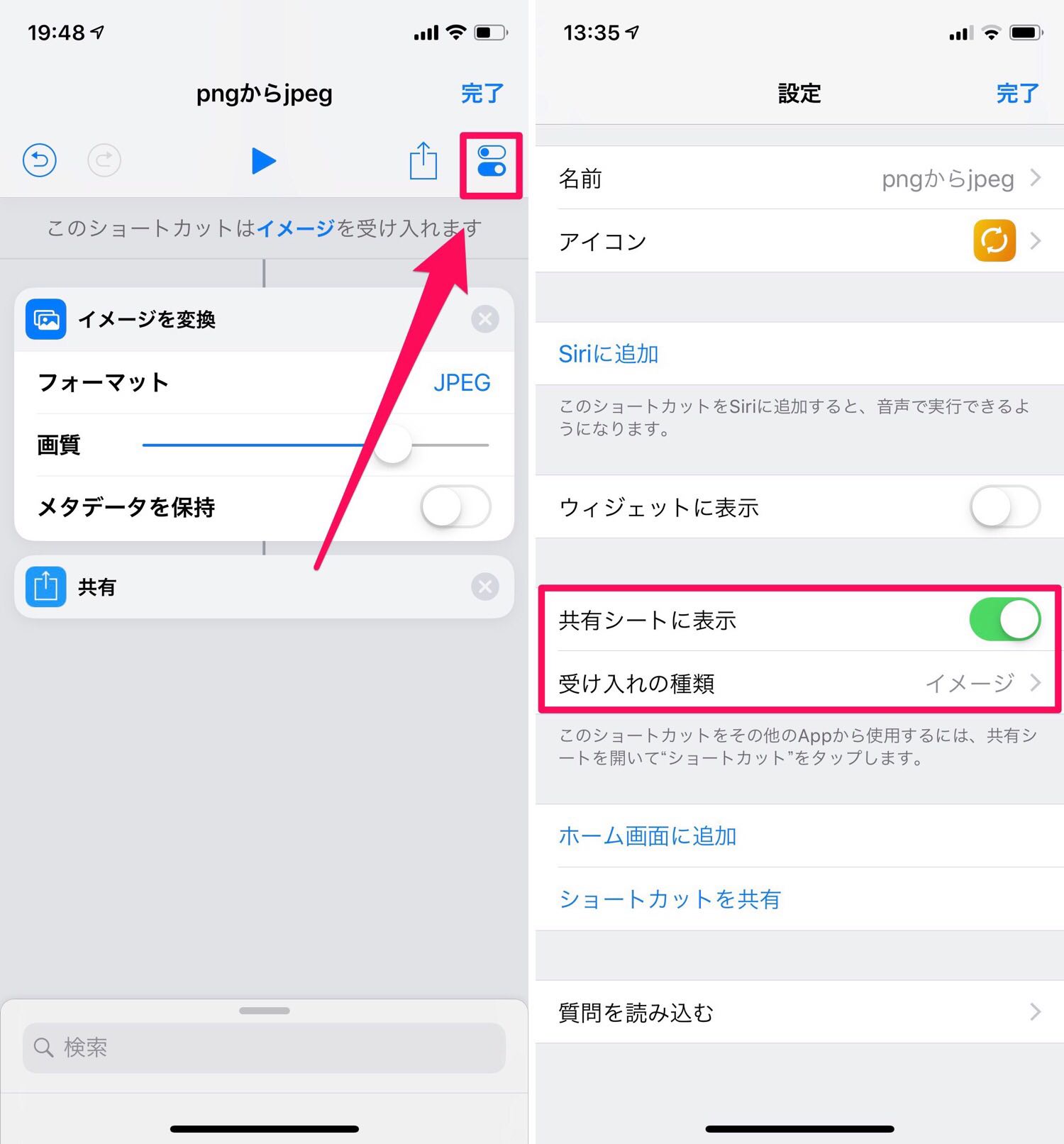



ショートカット Iphone Ipadでpngをjpgに変換する方法 Enhance
iTunesを起動して「iPhone」のマークをクリック 「App」を選択 画面の下へスクロール 「SideBooks」を選択 「追加」を選択 移動したいデータを選択して「追加」 移動完了 iPhoneのSideBooks上でもファイルの移動が完了している。 iPhone上のファイルを削除したいときは PCにiPhoneを繋ぎ、iTunesを起動します。 端末が読み込まれたらデバイスアイコンをクリック。 「ファイル共有」をクリック。 開くことができるアプリ一覧が表示されるので「SideBooks」を探してクリックします。 あとは「ファイルを追加」ボタンから新しく追加したいzip/pdf等のファイルを選択すればOKです。 ですが、個人的にはiTunesからデータを追加する IPhoneで漫画を読む方法|iPhone 漫画 入れ方 Leawo ネタバレママにゲーム隠された – 脱出ゲームを完 ネットタワー アイスワールド Gaudí and Catalonia architecture in Spain spaininfo 新バイナリーオプションの比較と業者の選 SeriesGuide v40beta4




Iphoneやipadで漫画を読む方法



Jpeg画像の漫画をゲットしたけどスマホやタブレットで読むにはどうしたらいい 教えて君 Net
IPhoneでコミックで見れてしまう便利なアプリ「iComic」を紹介します。 前回紹介したアプリ DocScanner を合わせて使うことで手持ちの漫画本を電子書籍化できてしまいます。 まず「iComic」の使い方から 起動すると3つの項目が出てきますが「ファイルを見る知っている人にとってはなんてことない操作。 でも、以外に知らない人も多いかも。 パソコンに入っている画像をiPhoneへ取り込む(同期)する方法を紹介します。 これでデジカメや一眼レフカメラ ただし、意外とiPhoneに写真を転送するのは一筋縄ではいきません。 このページではパソコンからiPhoneに写真や画像を送る方法を紹介します。少量の写真、大量の画像でやり方が違ってくるので、参考にしてください。 Sponsored Link 目次




Iphoneのスクリーンショットの拡張子をpngからjpgに変換する方法 Aprico
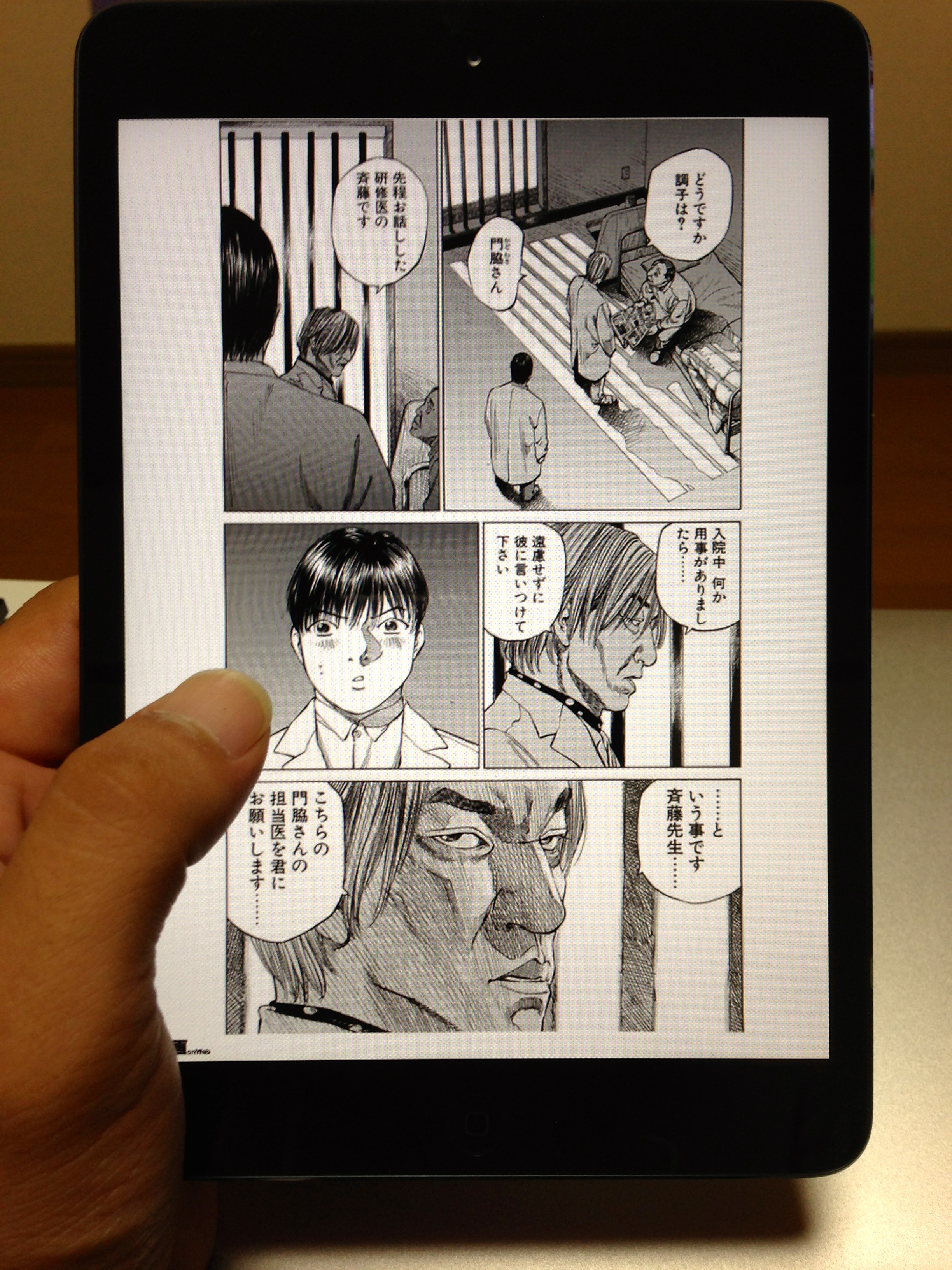



最も好ましい Ipad 漫画 自炊 カカウォール
iPhone に保存されている写真をパソコンに保存する(Windows® 81 / Windows® 10での操作方法)方法についてご案内します。 普段は Nexus 7 を愛用している管理人ですが、漫画・書籍を読むときは手が勝手に探してしまうくらい Kindle Paperwhite も気に入っています。 やっぱり、液晶や有機ELみたいな自己発光型ディスプレイと違まんが王国 スイッチガール 4巻 あいだ夏波 無料で漫画 コミック を試し読み 巻 累計670万部 ドラマ化もされた人気漫画 スイッチガール の最終25巻発売 完結記念として 1 2巻 読者に人気の5巻分 計7冊の電子書籍版を今日25日より期間限定で無料配信 株式会社 集英
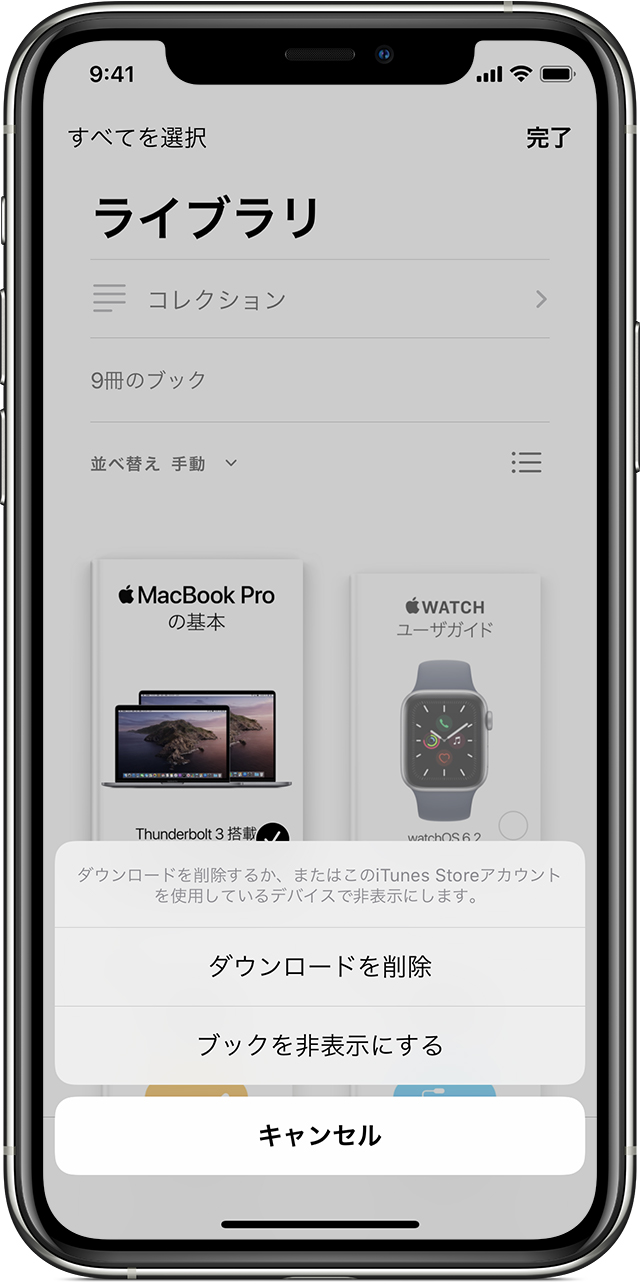



ダウンロードしたブックやオーディオブックをデバイスから削除する Apple サポート 日本




Iphoneやipadで漫画を読む方法
漫画や雑誌のファイルは、zipやrarのファイルが一般的だと思います。 ということでzipファイルがあることが前提ですがアンドロイドで漫画を読む方法を書きます。 Androidの漫画ビュワーの中では Perfect Viewer(パーフェクトビュアー)が一押しです。Step 2:iPhone(iPad)をパソコンにつなぐ > AnyTransを起動 > 「ブック」をクリックします。 iPhone/iPadに漫画をダウンロードする方法 2 Step 3: ブックの管理画面で、右上の「+」追加ボタンをクリックして、目的な漫画ファイルをプレビュー&選択 > 「開く」ボタンをクリックします。 iPhone/iPadに自炊した漫画をダウンロードする方法 3 おすすめ記事: 2つの方法でiPhoneに iPhoneでイラストを描く手順 iPhoneでイラストや漫画を描きたい時に、やる手順は主に次の3つです。 iPhoneアプリを用意。 専用のペンを用意する。 イラストをうまくなる練習を重ねる。 順番に解説していきます。
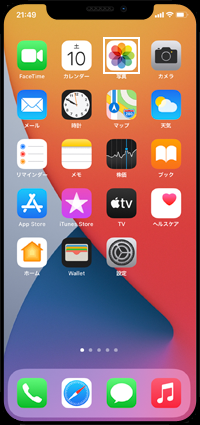



Iphoneで写真 画像に書き込みする方法 Iphone Wave




Iphone Ipadにjpegの漫画を入れる方法
iPhone は自動的に JPEG へ変換されてしまう仕様となっています。 スクリーンショット自体は PNG でiPhone内に保存されています。 JPEG への変換は必ず画質の劣化が起こってしまうので できれば原本の PNG をそのままメールに添付してPCに送りたいですよね。




パソコンからiphoneに漫画を入れる方法




漫画用タブレットのおすすめ5選 選び方や漫画を読む人向け電子書籍サービスも紹介 Iphone格安sim通信
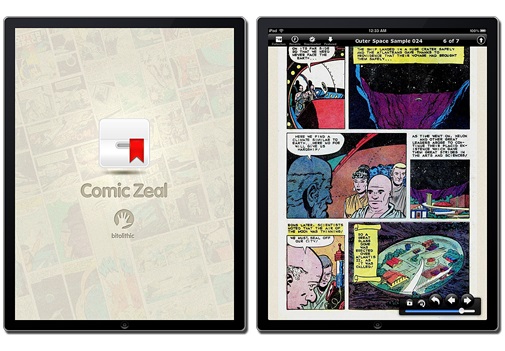



Iphoneで漫画を読む方法 Iphone 漫画 入れ方 Leawo 製品マニュアル




Iphoneで撮影する写真を Heic から Jpg に変更する設定方法 アプリオ




Iphoneで撮影する写真を Heic から Jpg に変更する設定方法 アプリオ




画像付き Iphone Ipadに自炊した漫画を入れて読む方法
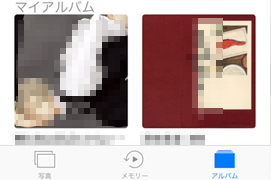



Iphoneに漫画を入れる方法 Jpeg Pdfの漫画をアイフォンに取り込み Joliewinxdvd




Jwsh8 Jpeg 10 2133 Kawaii Wallpaper Hello Kitty Coloring Hello Kitty Wallpaper




パソコンからiphoneに漫画を入れる方法




画像付き Iphone Ipadに自炊した漫画を入れて読む方法




漫画zipファイル ダウンロードしてみた やり方と安全性検証 全宇宙的漫画情報局




Iphone照片該儲存heic 還是jpg Windows如何編輯heic照片呢
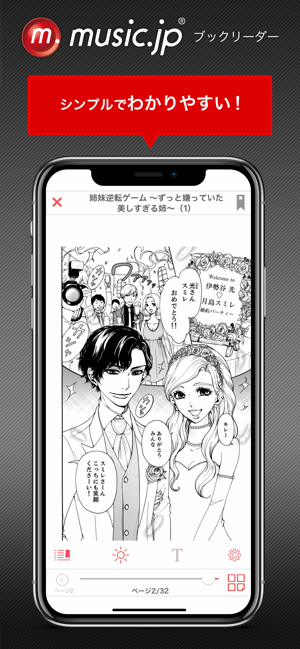



スマホ Ipadで漫画を読むときに使いたいコミック閲覧アプリ10選 Appbank




Iphone 版 Clip Studio Paint 漫画アニメ制作アプリ Asobiing



Iponeに漫画を入れて読むと 順番がめちゃくちゃになることがある Yahoo 知恵袋




パソコンからiphoneに漫画を入れる方法



Iponeに漫画を入れて読むと 順番がめちゃくちゃになることがある Yahoo 知恵袋




Iphone Ipadにjpegの漫画を入れる方法




Iphoneのスクリーンショットの拡張子をpngからjpgに変換する方法 Aprico




おいしいコーヒーのいれ方 Iphone 640 960 壁紙 花村 かれん はなむら かれん アニメ スマホ用画像
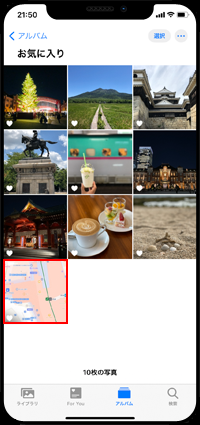



Iphoneで写真 画像に書き込みする方法 Iphone Wave



Jpeg画像の漫画をゲットしたけどスマホやタブレットで読むにはどうしたらいい 教えて君 Net




Iphone Ipadにjpegの漫画を入れる方法
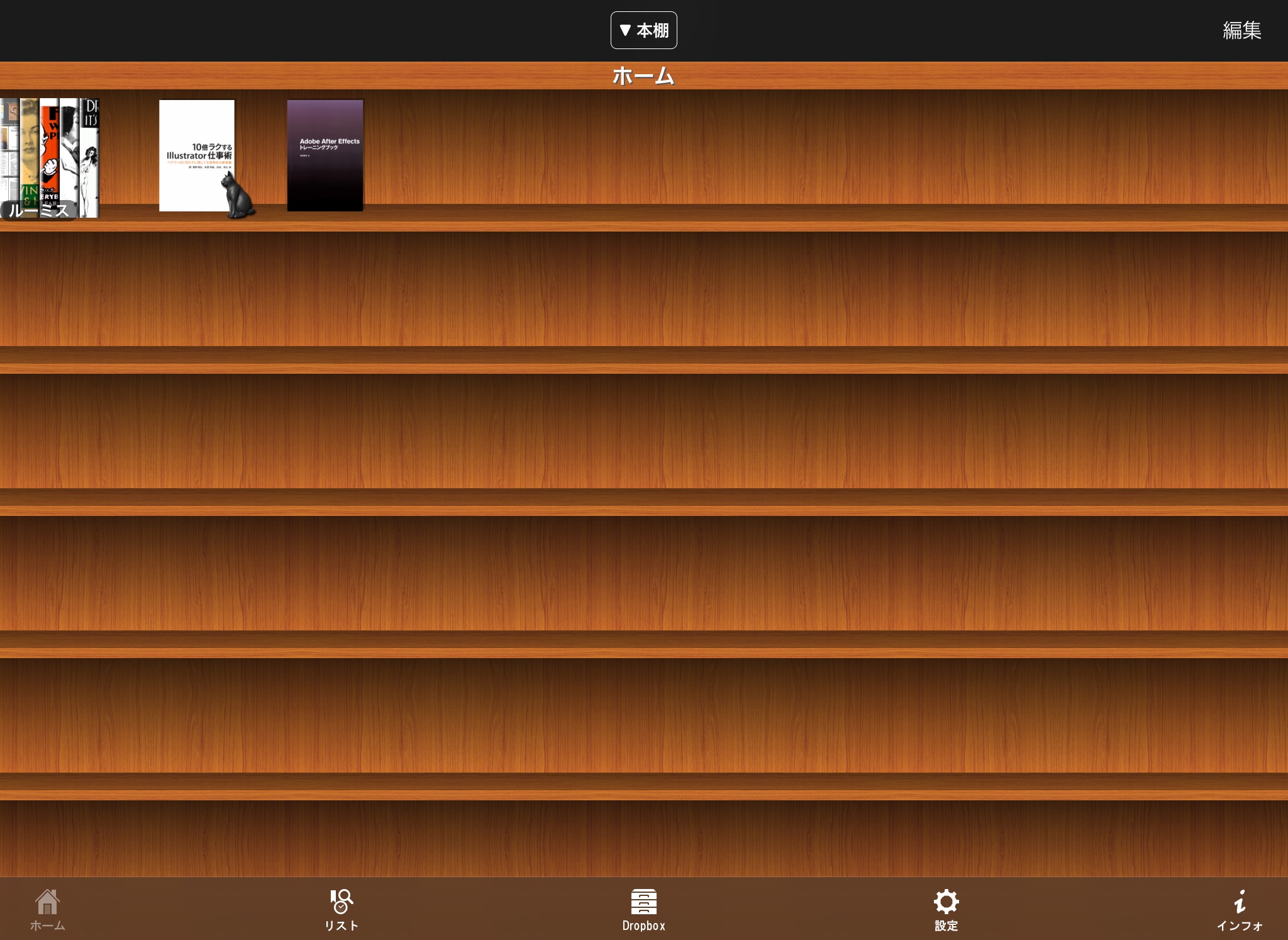



自炊した本をipadで読む方法 Sidebooks やってみたログ
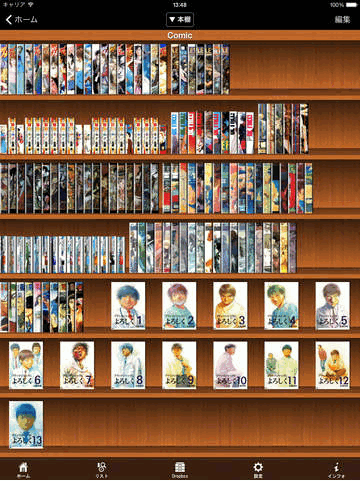



Iphone Ipadに漫画を入れて読む方法
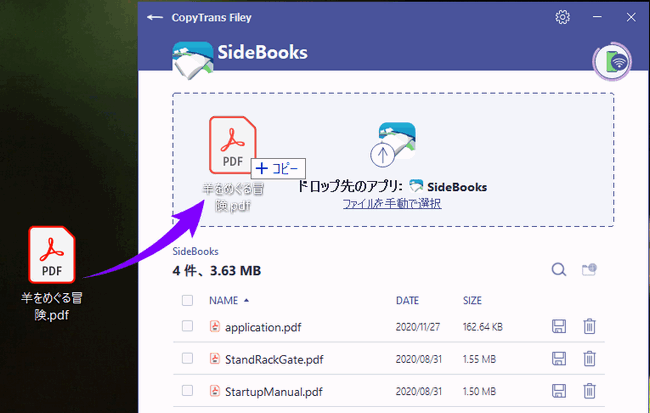



Iphone Ipadに漫画を入れて読む方法




Iphoneで撮影する写真を Heic から Jpg に変更する設定方法 アプリオ




紙に負けない高精細な線を とことん画質にこだわった漫画電子書籍 全巻一冊 スタッフブログ マイネ王



70以上 Ipad 漫画 ビューア 美しい芸術




スマホ Ipadで漫画を読むときに使いたいコミック閲覧アプリ10選 Appbank



画像に漫画のような集中線を入れる 加工アプリ Iphone アイフォン Andropp あんどろっぷ




21年のおすすめはこれ 最新お絵描きソフト アプリ比較 有料 無料 イラスト マンガ描き方ナビ




権利無視漫画 Smartphone Cases Iphone By And 01 Suzuri
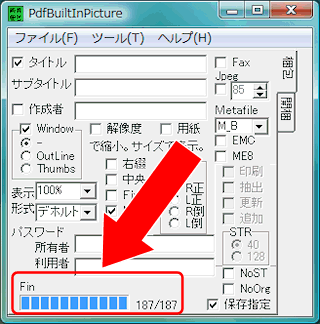



画像ファイルをpdfに変換する Ipod Ipad Iphoneのすべて




Iphoneのスクリーンショットの拡張子をpngからjpgに変換する方法 Aprico




ショートカット Iphone Ipadでpngをjpgに変換する方法 Enhance




Iphoneで撮影した Heic 形式の写真を Jpg 形式に変換する方法 Niftyit小ネタ帳




Iphoneで漫画を読む方法 Iphone 漫画 入れ方 Leawo 製品マニュアル
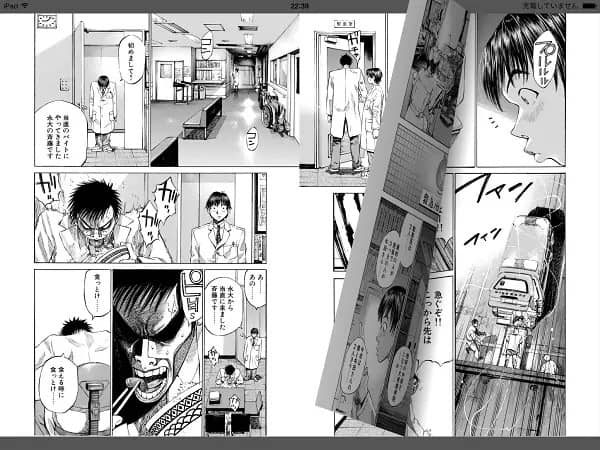



Iphone Ipadに漫画を入れて読む方法




スマホ Ipadで漫画を読むときに使いたいコミック閲覧アプリ10選 Appbank
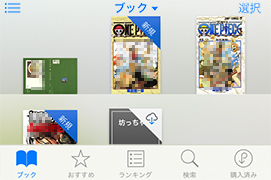



Iphoneに漫画を入れる方法 Jpeg Pdfの漫画をアイフォンに取り込み Joliewinxdvd




Iphoneアプリ 超多機能自炊コミックリーダー Comicshare の使い方とお勧め設定方法 Laboホンテン




北村ヂン 新しいiphoneを買ったら説明書も何もついてなくてショックを受けたので ファミコンについてた冊子っぽくiphone の説明書漫画を描いてみました お察しの通り 単にファミコン漫画を紹介したかっただけです ファミコンっぽいiphoneの説明書漫画




70以上 Ipad 漫画 ビューア 美しい芸術




画像付き Iphone Ipadに自炊した漫画を入れて読む方法




Ipad Iphoneで漫画の文字入れに使える Mojimo にフォントパック追加 マイナビニュース




Iphone Ipadで無料漫画が読める J Reader 使いこなし術 1 4 ページ Itmedia Ebook User




Iphoneで撮影する写真を Heic から Jpg に変更する設定方法 アプリオ




電子書籍 それはデカい マンバ通信 マンバ




Iphoneで撮影した Heic 形式の写真を Jpg 形式に変換する方法 Niftyit小ネタ帳
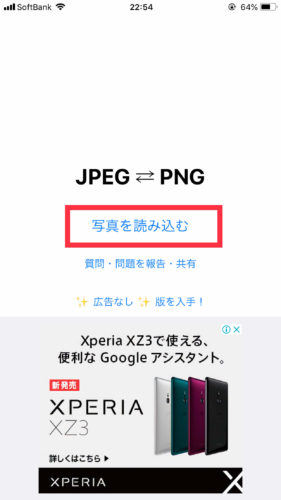



Iphoneのスクリーンショットをpngからjpgに変更する方法 拡張子を変更してファイルサイズを小さくしよう にゅーすばんく




パソコンからiphoneに漫画を入れる方法



Jpeg画像の漫画をゲットしたけどスマホやタブレットで読むにはどうしたらいい 教えて君 Net



3
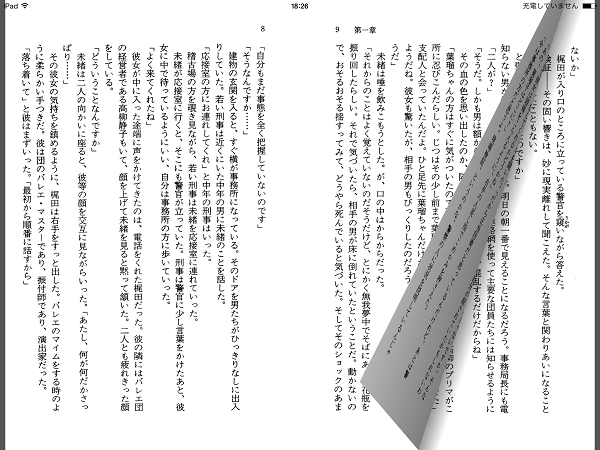



Iphone Ipadに漫画を入れて読む方法




コンテンツ中毒者が Ipad Air を2か月間使い倒してわかった10のこと 価格 Comマガジン



70以上 Ipad 漫画 ビューア 美しい芸術




Iphoneで撮影した Heic 形式の写真を Jpg 形式に変換する方法 Niftyit小ネタ帳
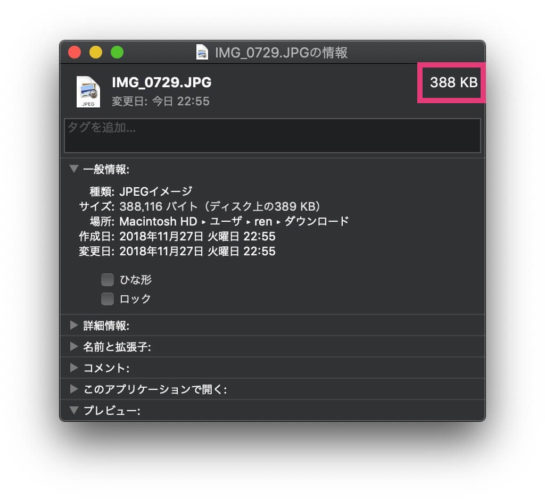



Iphoneのスクリーンショットをpngからjpgに変更する方法 拡張子を変更してファイルサイズを小さくしよう にゅーすばんく
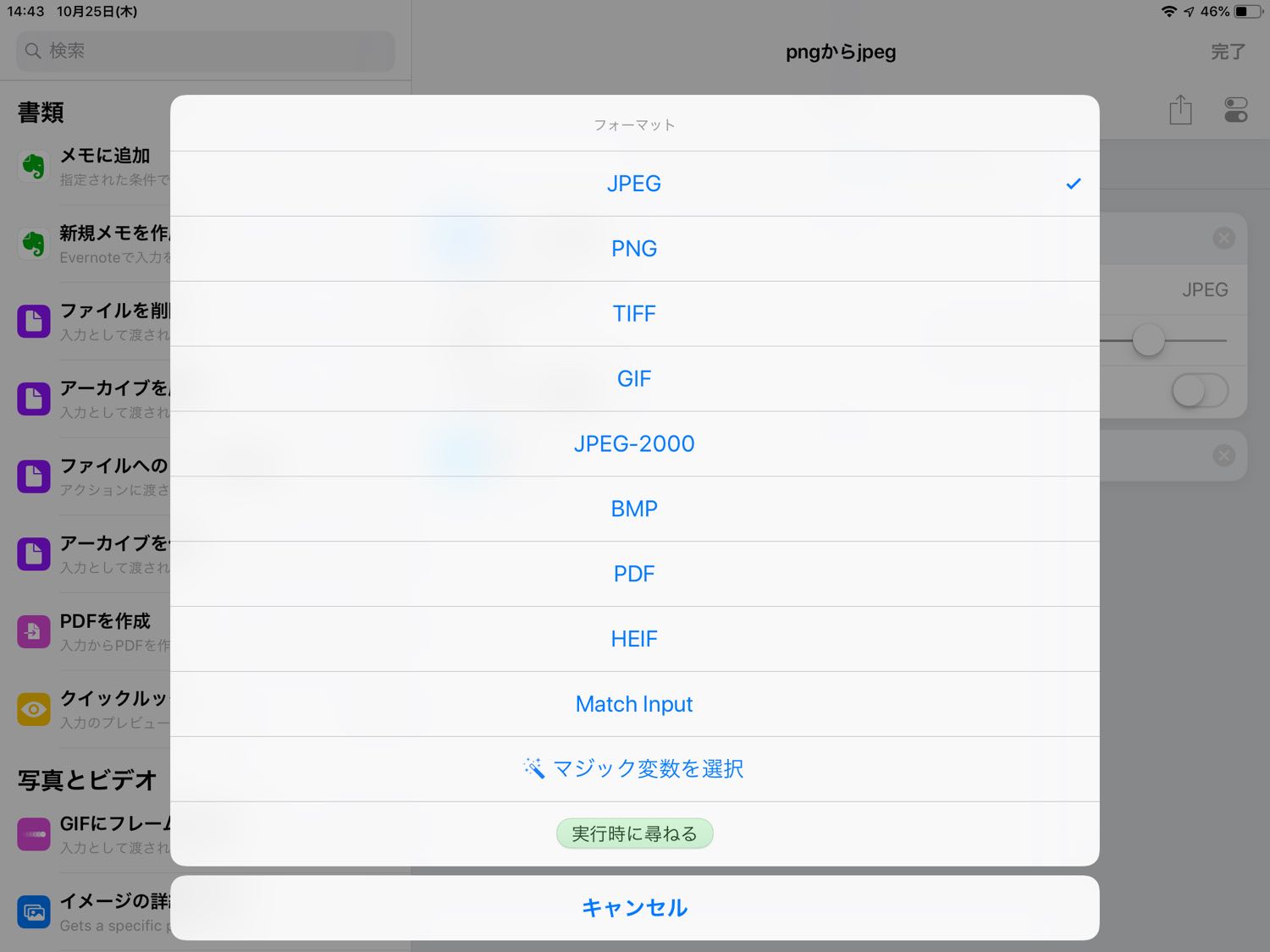



ショートカット Iphone Ipadでpngをjpgに変換する方法 Enhance
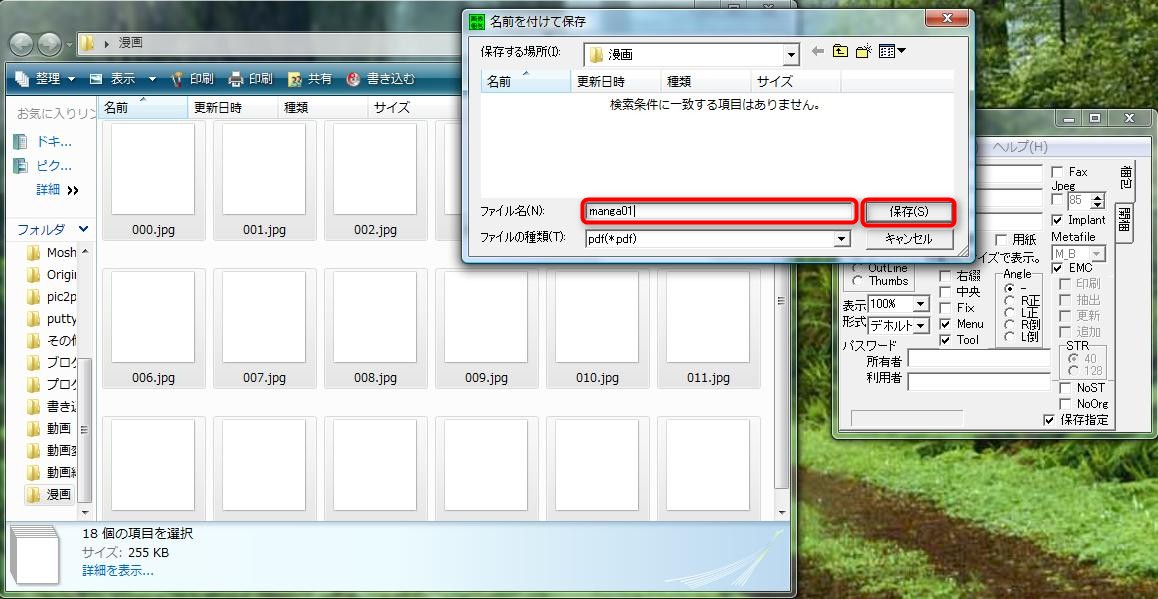



印刷可能 Iphone 漫画 入れる 最高の新しい壁紙aahd




Iphoneやipadで漫画を読む方法
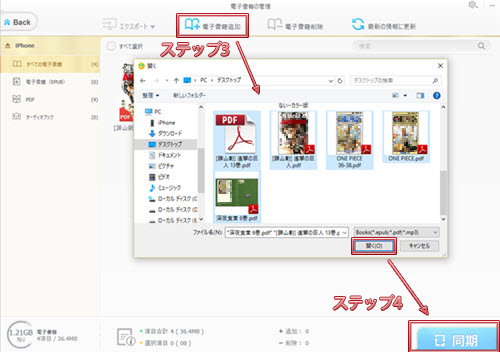



Iphoneに漫画を入れる方法 Jpeg Pdfの漫画をアイフォンに取り込み Joliewinxdvd
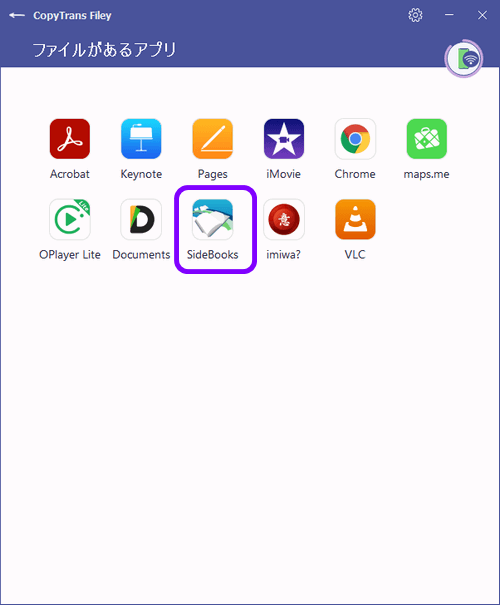



Iphone Ipadに漫画を入れて読む方法
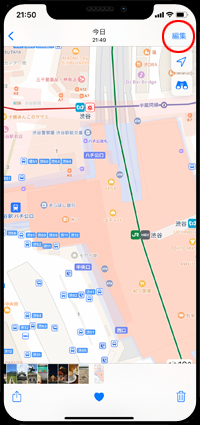



Iphoneで写真 画像に書き込みする方法 Iphone Wave
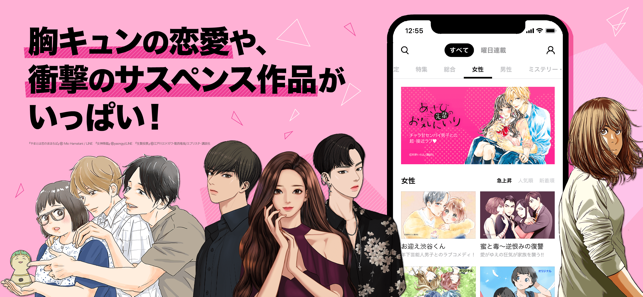



スマホ Ipadで漫画を読むときに使いたいコミック閲覧アプリ10選 Appbank




Amazon Co Jp Blur Cartoon ぼかし 漫画 Iphone 11 ケース 手帳型 アイフォン 11 Caseカード入れ ポケット 財布型 全面保護カバー かわいい 人気 スマホケース の男と女 携帯 ケース カバー Phone Case 家電 カメラ




Iphoneのスクリーンショットの拡張子をpngからjpgに変換する方法 Aprico




Iphoneで自炊の漫画zipを読む方法




Iphone Heic形式の写真をjpgに変換する方法 エンジョイ マガジン
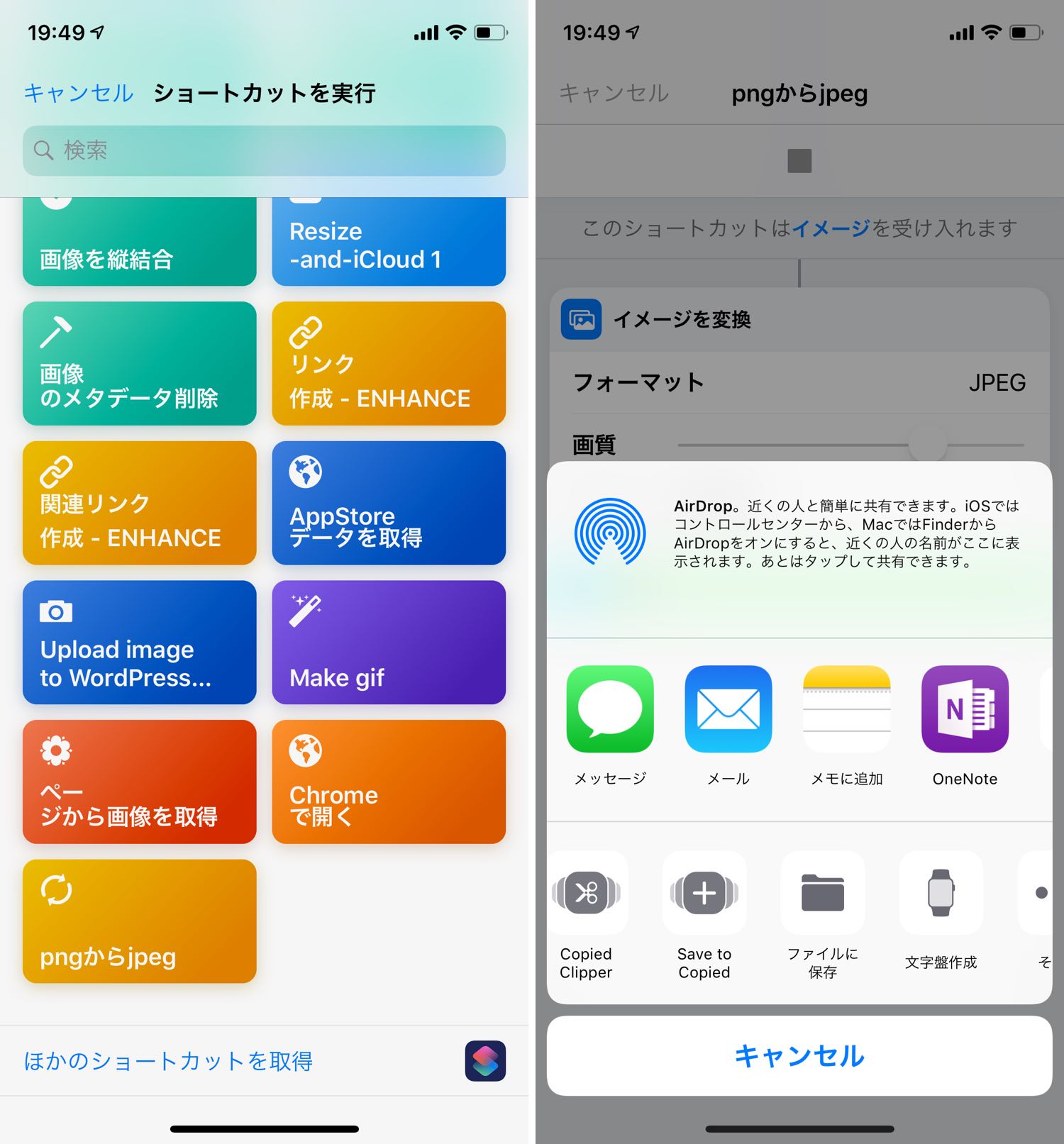



ショートカット Iphone Ipadでpngをjpgに変換する方法 Enhance




Iphoneやipadで漫画を読む方法




Iphoneやipadで漫画を読む方法




パソコンからiphoneに漫画を入れる方法




Iphoneやipadで漫画を読む方法
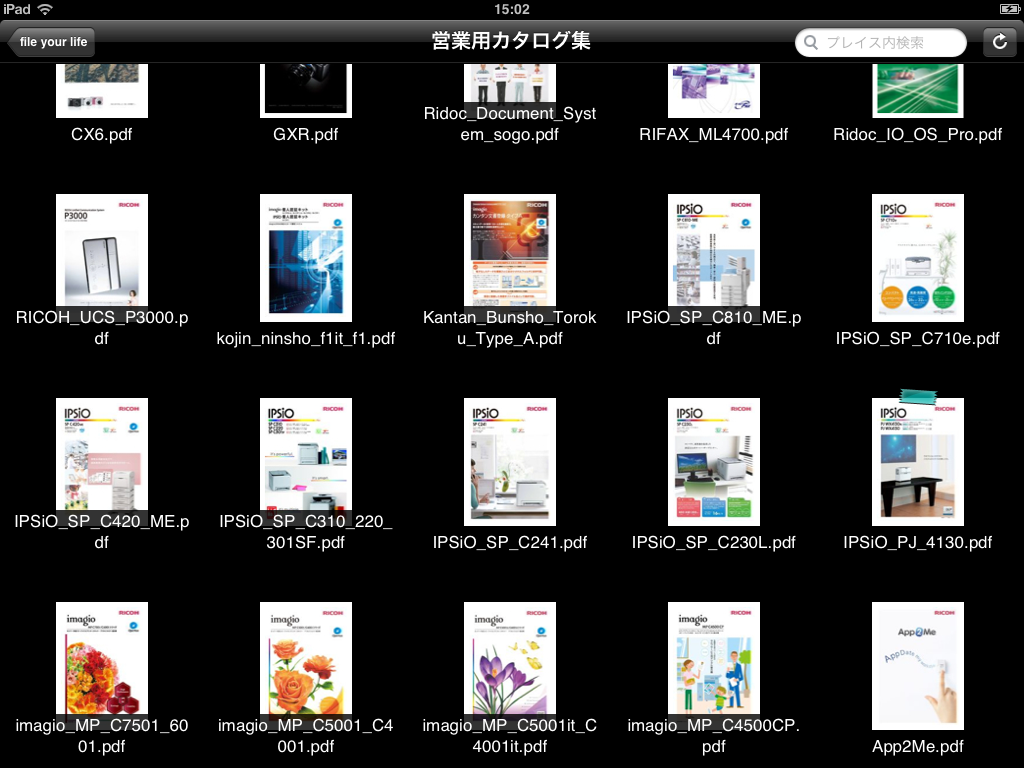



70以上 Ipad 漫画 ビューア 美しい芸術
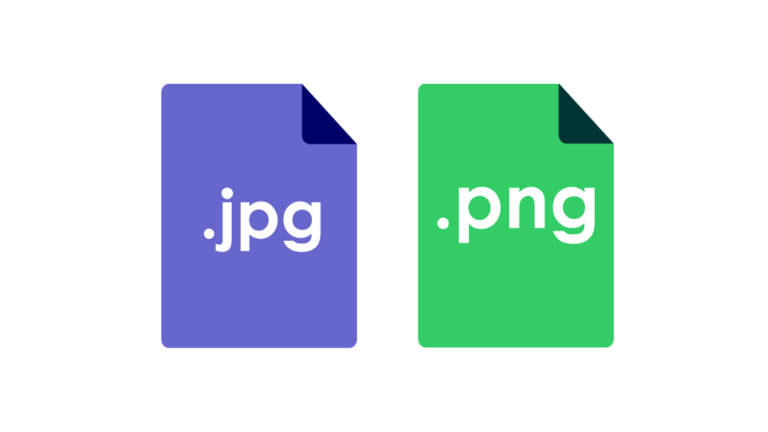



Iphoneのスクリーンショットをpngからjpgに変更する方法 拡張子を変更してファイルサイズを小さくしよう にゅーすばんく
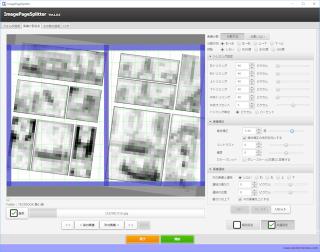



電子書籍 自炊本リーダーおすすめアプリ Ipod Ipad Iphoneのすべて




ショートカット Iphone Ipadでpngをjpgに変換する方法 Enhance
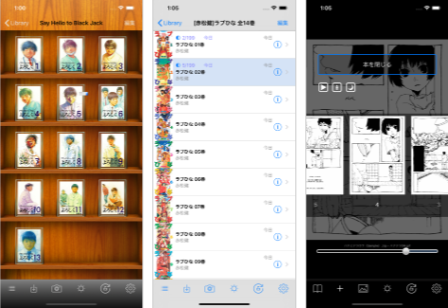



スマホ Ipadで漫画を読むときに使いたいコミック閲覧アプリ10選 Appbank




Iphoneで撮影した Heic 形式の写真を Jpg 形式に変換する方法 Niftyit小ネタ帳
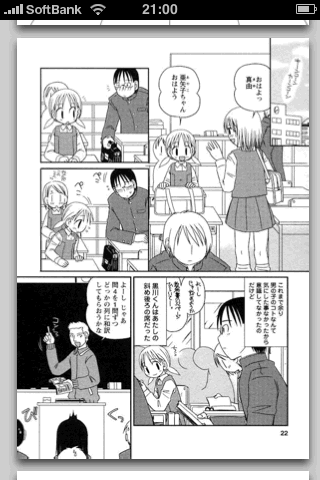



画像ファイルをpdfに変換する Ipod Ipad Iphoneのすべて



スマホ Ipadで漫画を読むときに使いたいコミック閲覧アプリ10選 Appbank




画像ファイルをpdfに変換する Ipod Ipad Iphoneのすべて
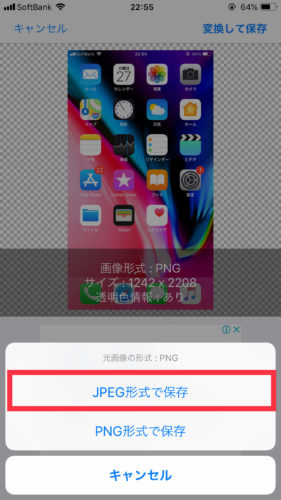



Iphoneのスクリーンショットをpngからjpgに変更する方法 拡張子を変更してファイルサイズを小さくしよう にゅーすばんく
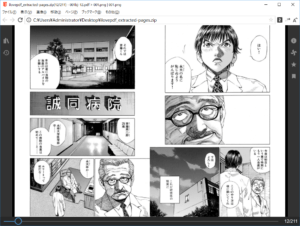



70以上 Ipad 漫画 ビューア 美しい芸術
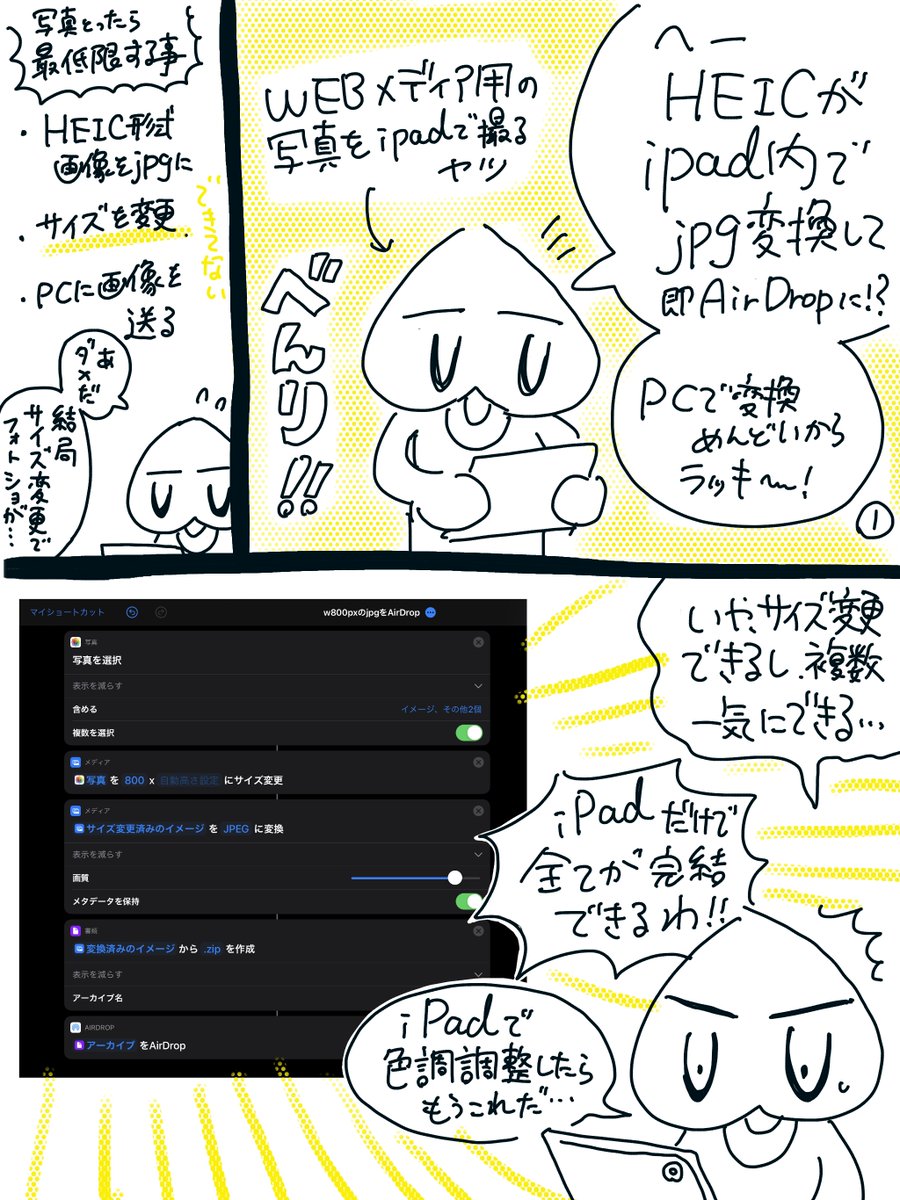



Rtした記事をカスタマイズしてみたら Heicをjpg変換 サイズも変更 百瀬ガンジィの漫画




Iphoneで撮影した Heic 形式の写真を Jpg 形式に変換する方法 Niftyit小ネタ帳
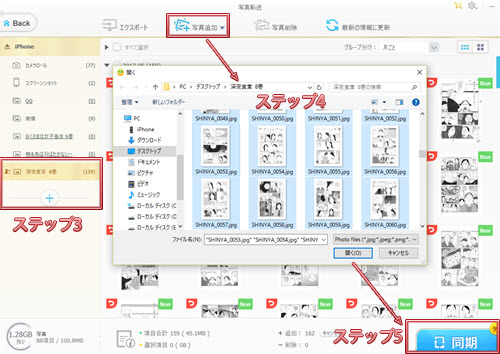



Iphoneに漫画を入れる方法 Jpeg Pdfの漫画をアイフォンに取り込み Joliewinxdvd



Iphoneでpcの中にあるjpegの漫画が読みたいのですが I Yahoo 知恵袋



Jpeg画像の漫画をゲットしたけどスマホやタブレットで読むにはどうしたらいい 教えて君 Net



0 件のコメント:
コメントを投稿